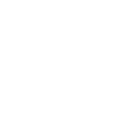LEZIONE n. 31Bis LINGUAGGIO JAVA per neofiti
Durata: 21 minuti
Vedi prima la lezione precedente.
Dovete avere aperto in NETBEANS il progetto PuntoDiPartenza; se occorre fate FILE- OPEN PROJECT, scorrete fino a trovare PuntoDiPartenza, lo cliccate e poi OPEN PROJECT.
Il programma PuntoDiPartenza(la Classe PuntoDiPartenza) è piccolo, ed è il tipico modo con cui i principianti scrivono un programma JAVA; mentre se ricordate il filmato sul gioco FIFA12, li c'era un team di 200 persone a scrivere le varie numerosi CLASSI. Ecco cosa faremo: toglieremo i metodi dalla classe principale e faremo nascere 4 classi separate, ognuna porterà lo stesso nome del metodo; ma sappiamo che le classi hanno un nome con l'iniziale maiuscola.
Sulla schermata PROJECTS, cliccate col tasto destro del mouse sul package MioPrimoPacchetto, e fate NEW, JAVA CLASS; a Class Name scrivete Addizione, con la A maiuscola, perchè state creando una classe java; e date FINE.
Ora, con la stessa tecnica create la classe Sottrazione, poi Moltiplicazione, poi Divisione, stando attenti sempre alla lettera maiuscola iniziale del nome della classe.
Se guardate in alto nel SORGENTE noterete che esistono 5 classi; cliccate su ognuna di queste e leggete la riga CLASS di ogni sorgente: vedrete che mentre nel codice leggiamo CLASS ADDIZIONE nella scheda compare ADDIZIONE.JAVA.
Sperando che abbiate scritto bene in italiano, senza errori di scrittura, incollate in tutte le nuove classi "matematiche" queste righe di codice. Cancellate tutto il codice del Sorgente Addizione e incollate il listato seguente.
Commentiamo il Codice della Classe Addizione; portatevi sulla riga corrispondente alla descrizione appena fatta e guardatela bene:
è una classe pubblica, il suo nome inizia con la lettera maiuscola, e si trova nel package MioPrimoPacchetto.
La classe inizia con una PARENTESI GRAFFA, alla fine chiusa.
Dentro le parentesi quadre è presente un METODO, il metodo addizione; porta lo stesso nome della Classe ma è scritto con l'iniziale minuscola. Riconosciamo che è un metodo perchè sono presenti le PARENTESI TONDE, con all'interno due parametri FORMALI di tipo DOUBLE: la x e la y. Anche il metodo è di tipo DOUBLE.
siccome il metodo fa un'addizione, allora prende x e y e li addiziona. il metodo ritorna un valore con la parola chiave RETURN il valore è Z
Ora dobbiamo correggere i listati sbagliati contenuti nelle altre classi:
Scegliete cliccando in alto sul SOURCE il file.java e
Modificate i nomi della Class
CLASS Sottrazione ha il metodo sottrazione z=x-y
CLASS Moltiplicazione ha il metodo moltiplicazione z=x*y
CLASS Divisione ha il metodo divisione z=x/y
Fatte le modifiche, ricontrollate cliccando le schede in alto nel CODICE; Addizione(nome classe) e addizione(nome metodo), Sottrazione e sottrazione, Divisione e divisione, Moltiplicazione e moltiplicazione, Addizione e addizione. Poi guardate se la variabile ZETA fa la giusta operazione matematica in base al nome del metodo e della classe.
Non ci resta che modificare il codice della Classe PuntoDiPartenza; rendete bianca la pagina, cancellate tutto ed incollateci questo listato
DATE IL RUN ed avremo sulla console di OUTPUT, in sequenza: una addizione, una sottrazione, una moltiplicazione, e una divisione, con tutte le cifre espresse in numeri decimali, con la virgola; anche se la virgola viene indicata con un punto. Sapendo che il primo numero passato è 10 ed il secondo numero è 2; controllate a mente se i calcoli sono giusti.
Trasformate in COMMENTO la riga di istruzione stampa addizione mettendo due // ad inizio riga
// System.out.println(Addizione.addizione(a, b));
poi aggiungete nel codice una variabile DOUBLE chiamata RISULTATO, che chiama il metodo addizione della classe Addizione. i nomi delle variabili si scrivono sempre in minuscolo, ma ora non rispettiamo questa regola.
double RISULTATO = Addizione.addizione(a,b);
e ce la stampiamo con
System.out.println(RISULTATO);
RIDATE IL RUN
Ricapitolando alcuni concetti fondamentali:
i metodi si chiamano(oppure i metodi vengono invocati) utilizzando il loro nome e fornendogli i parametri giusti, dello stesso tipo. Se il metodo appartiene ad un'altra Classe, invochiamo il metodo chiamando prima la CLASSE e poi punto nome del metodo, e sempre dando i parametri.
Riguardate i listati delle lezioni 31 e 31bis, commentateli da voi descrivendo cosa fanno, riga per riga.
Fatto questo cancellate tutto il progetto, visto che sapete come si fa e andate alla lezione n. 32.
LE LEZIONI 31 e 31 bis SONO FINITE.
Baci e abbracci, OTTOFONSUPPOST.
Durata: 21 minuti
Vedi prima la lezione precedente.
Dovete avere aperto in NETBEANS il progetto PuntoDiPartenza; se occorre fate FILE- OPEN PROJECT, scorrete fino a trovare PuntoDiPartenza, lo cliccate e poi OPEN PROJECT.
Il programma PuntoDiPartenza(la Classe PuntoDiPartenza) è piccolo, ed è il tipico modo con cui i principianti scrivono un programma JAVA; mentre se ricordate il filmato sul gioco FIFA12, li c'era un team di 200 persone a scrivere le varie numerosi CLASSI. Ecco cosa faremo: toglieremo i metodi dalla classe principale e faremo nascere 4 classi separate, ognuna porterà lo stesso nome del metodo; ma sappiamo che le classi hanno un nome con l'iniziale maiuscola.
Sulla schermata PROJECTS, cliccate col tasto destro del mouse sul package MioPrimoPacchetto, e fate NEW, JAVA CLASS; a Class Name scrivete Addizione, con la A maiuscola, perchè state creando una classe java; e date FINE.
Ora, con la stessa tecnica create la classe Sottrazione, poi Moltiplicazione, poi Divisione, stando attenti sempre alla lettera maiuscola iniziale del nome della classe.
Se guardate in alto nel SORGENTE noterete che esistono 5 classi; cliccate su ognuna di queste e leggete la riga CLASS di ogni sorgente: vedrete che mentre nel codice leggiamo CLASS ADDIZIONE nella scheda compare ADDIZIONE.JAVA.
Sperando che abbiate scritto bene in italiano, senza errori di scrittura, incollate in tutte le nuove classi "matematiche" queste righe di codice. Cancellate tutto il codice del Sorgente Addizione e incollate il listato seguente.
Codice:
package MioPrimoPacchetto;
public class Addizione {
public static double addizione(double x, double y) {
double z = x+y; return z;}
}Commentiamo il Codice della Classe Addizione; portatevi sulla riga corrispondente alla descrizione appena fatta e guardatela bene:
è una classe pubblica, il suo nome inizia con la lettera maiuscola, e si trova nel package MioPrimoPacchetto.
La classe inizia con una PARENTESI GRAFFA, alla fine chiusa.
Dentro le parentesi quadre è presente un METODO, il metodo addizione; porta lo stesso nome della Classe ma è scritto con l'iniziale minuscola. Riconosciamo che è un metodo perchè sono presenti le PARENTESI TONDE, con all'interno due parametri FORMALI di tipo DOUBLE: la x e la y. Anche il metodo è di tipo DOUBLE.
siccome il metodo fa un'addizione, allora prende x e y e li addiziona. il metodo ritorna un valore con la parola chiave RETURN il valore è Z
Ora dobbiamo correggere i listati sbagliati contenuti nelle altre classi:
Scegliete cliccando in alto sul SOURCE il file.java e
Modificate i nomi della Class
CLASS Sottrazione ha il metodo sottrazione z=x-y
CLASS Moltiplicazione ha il metodo moltiplicazione z=x*y
CLASS Divisione ha il metodo divisione z=x/y
Fatte le modifiche, ricontrollate cliccando le schede in alto nel CODICE; Addizione(nome classe) e addizione(nome metodo), Sottrazione e sottrazione, Divisione e divisione, Moltiplicazione e moltiplicazione, Addizione e addizione. Poi guardate se la variabile ZETA fa la giusta operazione matematica in base al nome del metodo e della classe.
Non ci resta che modificare il codice della Classe PuntoDiPartenza; rendete bianca la pagina, cancellate tutto ed incollateci questo listato
Codice:
package MioPrimoPacchetto;
public class PuntoDiPartenza {
public static void main(String[] args) {
double a, b; a = 10; b = 2;
System.out.println(Addizione.addizione(a, b));
System.out.println(Sottrazione.sottrazione(a, b));
System.out.println(Moltiplicazione.moltiplicazione(a, b));
System.out.println(Divisione.divisione(a, b));
} }DATE IL RUN ed avremo sulla console di OUTPUT, in sequenza: una addizione, una sottrazione, una moltiplicazione, e una divisione, con tutte le cifre espresse in numeri decimali, con la virgola; anche se la virgola viene indicata con un punto. Sapendo che il primo numero passato è 10 ed il secondo numero è 2; controllate a mente se i calcoli sono giusti.
Trasformate in COMMENTO la riga di istruzione stampa addizione mettendo due // ad inizio riga
// System.out.println(Addizione.addizione(a, b));
poi aggiungete nel codice una variabile DOUBLE chiamata RISULTATO, che chiama il metodo addizione della classe Addizione. i nomi delle variabili si scrivono sempre in minuscolo, ma ora non rispettiamo questa regola.
double RISULTATO = Addizione.addizione(a,b);
e ce la stampiamo con
System.out.println(RISULTATO);
RIDATE IL RUN
Ricapitolando alcuni concetti fondamentali:
i metodi si chiamano(oppure i metodi vengono invocati) utilizzando il loro nome e fornendogli i parametri giusti, dello stesso tipo. Se il metodo appartiene ad un'altra Classe, invochiamo il metodo chiamando prima la CLASSE e poi punto nome del metodo, e sempre dando i parametri.
Riguardate i listati delle lezioni 31 e 31bis, commentateli da voi descrivendo cosa fanno, riga per riga.
Fatto questo cancellate tutto il progetto, visto che sapete come si fa e andate alla lezione n. 32.
LE LEZIONI 31 e 31 bis SONO FINITE.
Baci e abbracci, OTTOFONSUPPOST.
Ultima modifica: