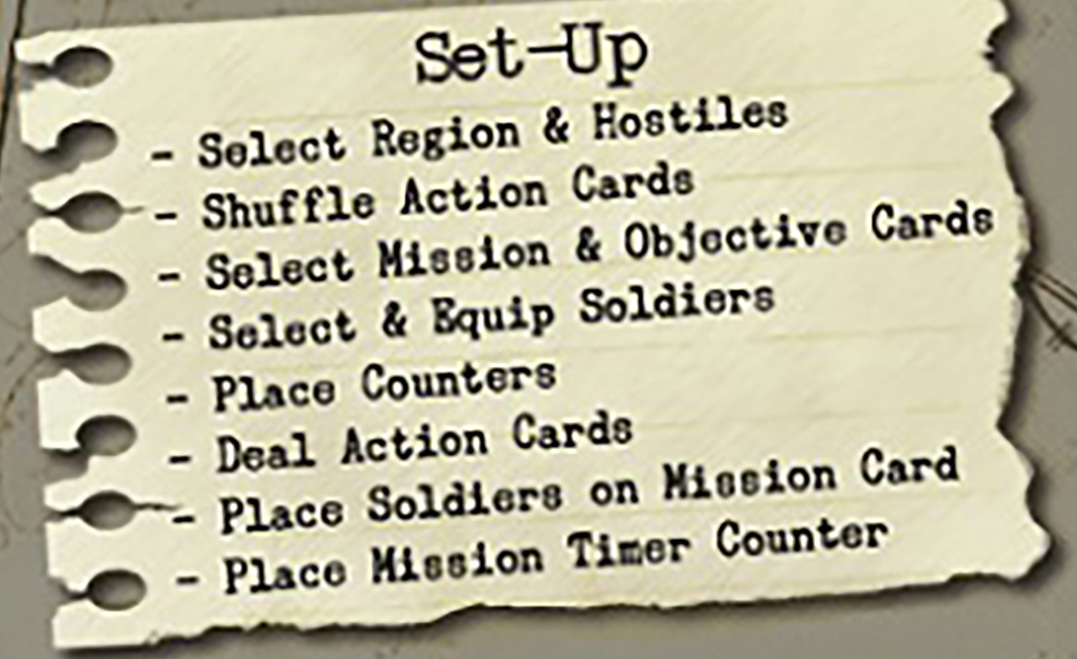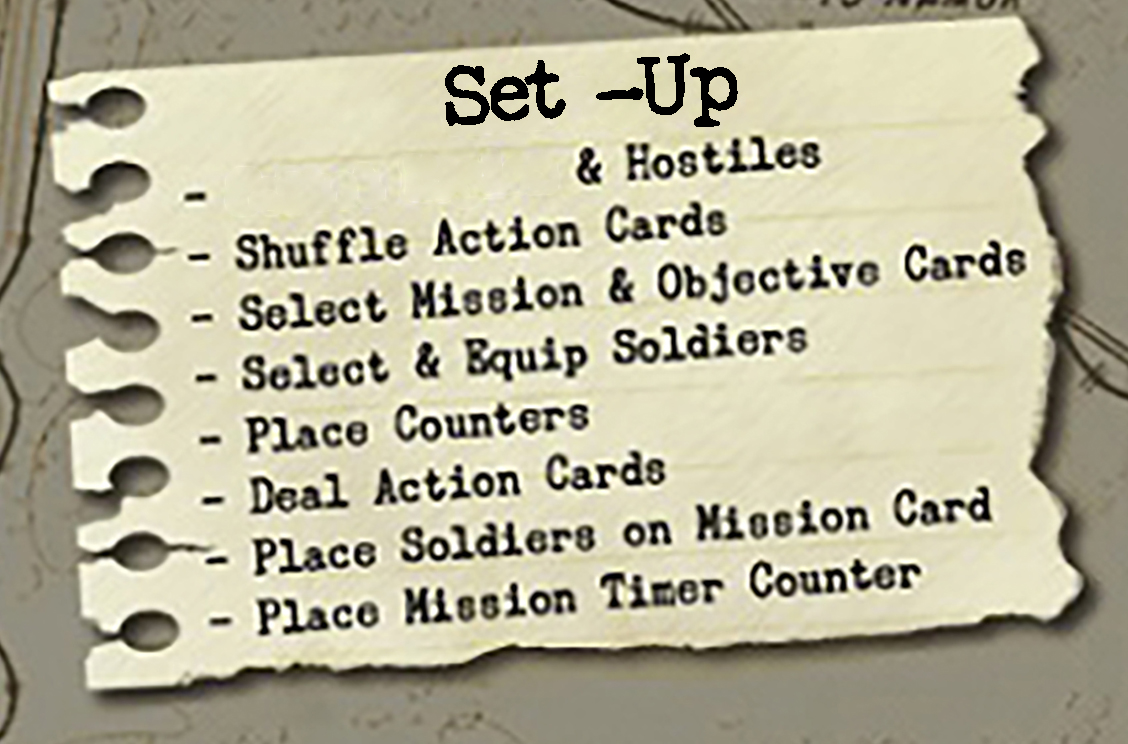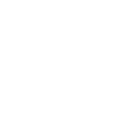In primis grazie per la risposta ma soprattutto per il tempo speso per redigerla.
[...]
tanto lavoro per nulla considerato che ieri sera ho terminato 3 delle 4 aree da sfocare/sfumare. Pazienza
Figurati, mi spiace per te che pensavi fosse una giusta soluzione e ti sei adoperato inutilmente

come si relazionano le dimensioni di una immagine con la risoluzione?
In realtà non c'è per forza una relazione. I due parametri sono indipendenti l'uno dall'altro.
Bisognerebbe comunque fare un excursus su cosa è la risoluzione e cosa questo dato rappresenta nell'uso tra i diversi supporti: digitale e stampa.
Considera che la risoluzione delle "immagini raster" in PhotoShop è espressa più propriamente con l'unità di misura PPI (pixel per pollice), invece la risoluzione riferita ad un documento stampabile è espressa in DPI (punti per pollice).
Anche in questo caso, non c'è per forza una corrispondenza tra questi due parametri.
La risoluzione si rivela importante più che altro per il processo di stampa, dove il valore DPI indica infatti la densità di punti (gocce di inchiostro) che la stampante andrà ad imprimere fisicamente sulla superficie del supporto per ogni pollice lineare.
Maggiore è il valore della risoluzione, migliore sarà la definizione dei dettagli nella stampa.
Riguardo le immagini digitali, rappresentabili quindi su schermo, sono usati i PPI per esprimere questa stessa proprietà, ma in realtà questo dato rappresenta solo un valore convenzionale perché di fatto l'immagine è mostrata attraverso il monitor, il quale possiede una risoluzione fissa dei suoi propri pixel per pollice, che non può essere variata.
Questo significa che la risoluzione a livello visivo è data intrinsecamente dal monitor su cui è mostrata quell'immagine a prescindere da quello che può essere il valore PPI di quello stesso documento.
Analogamente, la risoluzione DPI sarà impostata all'atto della stampa a prescindere da quella PPI che può essere definita sul file digitale.
A questo punto qual è quindi il fattore che conta per ottenere un documento con una specifica risoluzione per il processo di stampa?
E' presto detto, ciò che conta è il numero di informazioni che il documento stesso contiene. Maggiori informazioni possiede, più elevata potrà essere la risoluzione relativa al processo di stampa.
Le informazioni di una immagine raster sono date dai suoi pixel.
Questo vuol dire che se si vuole ottenere una stampa più dettagliata, è necessario avere una immagine con dimensioni (larghezza e altezza) maggiori.
Consideriamo dunque il tuo caso. Quando in PS esegui un "upsampling" della tua immagine per aumentare risoluzione/dimensioni, viene fatto un ri-campionamento. Cioè vengono aumentate le dimensioni in pixel dell'immagine stessa, andando a colmare in qualche modo i nuovi pixel creati.
In base all'algoritmo usato, saranno creati i nuovi pixel, calcolati secondo l'interpolazione di quelli esistenti.
Con questo procedimento, le dimensioni dell'immagine elaborata risulteranno direttamente proporzionali al valore indicato per la risoluzione (PPI), ma quello che conta è il fatto che il documento avrà maggiori informazioni da dare in pasto alla stampante per poter ottenere una maggiore risoluzione di stampa (DPI).
Per il servizio di stampa potrebbe piuttosto essere imposto un limite minimo in pixel o dei valori specifici riguardo le dimensioni (larghezza altezza) dell'immagine da fornire.
La profondità in bit cosa rappresenta? Può essere modificata?
La profondità di colore espressa in "bpp" (bit per pixel) indica il numero di bit impiegati per rappresentare il colore di ogni singolo pixel in una immagine.
Anche in questo caso, un valore più alto di profondità del colore produce una maggiore quantità di informazioni utili a rappresentare l'immagine con un migliore dettaglio del colore, ma ci sono comunque degli standard.
Per ogni pixel dell'immagine è possibile applicare un colore, cioè un valore preso dalla gamma di tonalità dello spettro di colori relativi al modello usato (ad esempio RGB).
Ogni bit esprime un valore binario (0, 1), per cui un'immagine con profondità "1 bit" (cioè 2 elevato 1) potrà avere ciascun pixel di colore bianco o nero.
Con 8 bpp ogni pixel è rappresentabile con una variazione di colore tra una gamma di 256 (2 elevato 8) possibili colori. Questo è il caso del formato GIF.
Con 24 bpp si ottengono circa 16,8 milioni di colori (2 elevato 24). Parliamo dello standard "truecolor", che è quello più comune per ottenere delle immagini fotografiche sufficientemente realistiche e normalmente usato per le odierne attività di stampa.
C'è da considerare che tale valore è suddivisibile per canali, rosso verde blu (ed eventuale alpha nel caso del truecolor con trasparenza).
Ogni canale è caratterizzato da 8 bit (1 byte, quindi 256 variazioni) per cui 24 bpp non sono altro che il prodotto dei bit per i 3 canali RGB, 8 bit x 3 canali = 24 bit.
In PS puoi cambiare questo valore, e il modello di colore, attraverso il menu "
Immagine > Metodo". Per il modello RGB puoi impostare tra 8, 16 e 32 bpp/canale.
Normalmente hai "RGB 8 bpp/canale" (quindi quei 24 bit totali, indicati dalla proprietà "Profondità in bit") e non dovrebbe esserci necessità di variare quella impostazione se non per qualche particolare esigenza.
Ti sarebbe possibile scrivere la procedura di pulizia da te utilizzata in cui sfutti timbro clone e pennello correttivo?
Come già ho accennato, tieni conto che non c'è una procedura standard per questo tipo di operazioni.
Io ho semplicemente provato con "
Strumento Pennello Correttivo" (NON quello "al volo") col quale, premendo ALT, sono andato a selezionare come "
punto d'origine" una parte dove non c'era testo, per cui ho proceduto premendo e trascinando col mouse sulla parte dove c'era il testo.
In tal modo sono andato a coprire il testo abbastanza velocemente, cercando di riposizionare di volta in volta (dove poteva servire) il punto d'origine anche per riprendere le linee relative alla grafica del foglio.
Si usa un procedimento analogo con lo strumento "Timbro clone".
Ovviamente ho giocato un po' con le opzioni per ottenere una dimensione del pennello ed altre impostazioni che potessero andare bene per procedere adeguatamente con l'operazione.
Nulla di così particolare. Forse in questi casi l'avere già esperienza e manualità può agevolare l'operazione per andare più spediti, ma anche se non si ha chissà quale esperienza, con un po' di impegno e calma, penso si riesca comunque ad ottenere buoni risultati in tempi relativamente brevi.