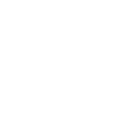Posto questo tutorial trovato su PC Open.
Con un pizzico di editing del registro di sistema e con l'uso delle utility di Windows XP non è difficile modificare l'interfaccia di apertura di Windows e le modalità di accesso (il cosiddetto logon, chiamato anche indifferentemente login).
In quest'articolo vedremo come:
• intervenire per modificare lo schermo di apertura di XP,
• si crea un messaggio iniziale (da mostrare all'apertura di Windows),
• si sceglie l'interfaccia di logon,
• si abilita o disabilita il Cambio rapido dell'utente,
• si può rendere automatico il logon,
• si può mostrare o nascondere i nomi degli utenti al logon.
Lo schermo di benvenuto
Sebbene non ci sia più la scritta di benvenuto, lo schermo iniziale di Windows è normalmente quello che in inglese di chiama Welcome screen, su fondo azzurro con i nomi degli utenti. A parte le installazioni aziendali, che possono essere state personalizzate, se avete installato la vostra copia di Windows e avete definito uno o più utenti per il vostro sistema, i loro nomi saranno visibili sullo schermo di benvenuto. L'accesso a Windows (Windows logon) avviene facendo clic su uno degli utenti e inserendo la password (se è stata definita).
L'icona assegnata da XP a ogni utente può essere modificata tramite Start, Pannello di controllo, Account utente, Modifica account, selezione dell'utente, Cambia immagine. Se nessuna delle icone proposte vi soddisfa o se volete inserire il vostro ritratto, basta scegliere Cerca altre immagini o Ottieni immagine da fotocamera o da scanner.
Logon automatico
Se il vostro PC non è in rete, non è portatile e in generale si trova in un ambiente protetto e privo di minacce alla sicurezza, potreste voler attivare il logon automatico, senza dover specificare utente e password a ogni logon.
È importante notare che questa funzione comporta un rischio alla sicurezza: chiunque possa mettere le mani sul vostro computer potrà accedere a tutti i contenuti, incluse le eventuali risorse di rete condivise. Questa è quindi un'opzione da usare per compiti specifici (per esempio test che riavviano il computer più volte) o in ambiente sicuro.
Ecco come si può attivare l'accesso automatico a Windows: si apre l'editor di registro (Start, Esegui, Regedit), ci si posiziona sulla chiave HKEY_LOCAL_MACHINE\ SOFTWARE\ Microsoft\Windows NT\CurrentVersion\Winlogon e si trova la voce DefaultUsername. Il suo valore deve essere il nome dell'utente che dovrà avere accesso automatico a Windows. Subito sopra, dovrebbe esserci la voce DefaultPassword; se non c'è la si crea con Modifica, Nuovo, Valore stringa (tipo di dato REG_SZ) e assegnando alla nuova voce il nome DefaultPassword.
Ora si modifica il valore di DefaultPassword (clic destro, Modifica) assegnando come password di default la password dell'utente scelto per l'autologon. L'ultima modifica da fare al registro è la creazione della voce AutoAdminLogon (Modifica, Nuovo, Valore stringa) e l'assegnazione del valore 1 alla nuova stringa. A questo punto si esce da Regedit, si chiude la sessione di Windows e si riavvia; l'utente di default avrà accesso automatico a Windows.
Nel momento in cui altre persone avessero accesso al PC o il computer venisse connesso a Internet o altra rete, ricordatevi di ripristinare le impostazioni di registro, cancellando la voce AutoAdminLogon e il valore della voce DefaultPassword. Il valore di DefaultUsername resta il nome dell'utente di default, anche se il logon torna a essere manuale.
Un nuovo schermo di apertura
Lo schermo di benvenuto è una piacevole evoluzione della finestra di logon di Windows NT e 2000, ma non è detto che sia gradito a tutti gli utenti. Un utente finale potrebbe preferire uno sfondo artistico sia per lo schermo di benvenuto (logon) sia per il desktop, mentre un'azienda potrebbe personalizzare i computer inserendo il proprio logo nello schermo di apertura.
È facile modificare lo sfondo del desktop: basta fare un clic destro sul desktop, Proprietà, Desktop e selezionare un file grafico dalla cartella di Windows o da altra cartella tramite Sfoglia.
Per sostituire lo schermo di benvenuto con un'immagine creata dall'utente, il percorso inizia disabilitando lo schermo di benvenuto tramite Pannello di controllo, Account utente, Cambia modalità di accesso e disconnessione e quindi disattivando Usa la schermata iniziale. Può accadere che entrando in questa finestra compaia un messaggio relativo al Cambio rapido utente; basta cliccare Annulla e continuare.
Ora che abbiamo eliminato il Welcome screen (schermata iniziale), basta impostare nel registro di sistema il nome e percorso del file con l'immagine che vogliamo visualizzare all'apertura di Windows, che farà anche da sfondo alla finestra di logon.
Si esegue Regedit (Start, Esegui), ci si posiziona sulla chiave HKEY_USERS\.DEFAULT\ Control Panel\Desktop e sulla voce Wallpaper. Con clic destro e Modifica si inserisce il percorso completo del file di sfondo (per esempio in formato .bmp). Al prossimo riavvio, sullo schermo apparirà la vostra foto, opera d'arte o altra immagine preferita (o il logo aziendale), che potrà anche coincidere con l'immagine scelta come sfondo per il desktop.
Cambio rapido d'utenza
Windows XP permette la multiutenza dei programmi in background: sebbene un solo utente utilizzi la tastiera e il mouse, più utenti possono avere sessioni aperte (con logon effettuato) e avere programmi in esecuzione, per esempio la riproduzione di un film su DVD con la seconda uscita video (se l'avete) inviata al televisore o a un secondo monitor.
Abbiamo visto che in Pannello di controllo, Account utente, Cambia modalità di accesso e disconnessione, si può attivare o disattivare il Cambio rapido utente, che è selezionabile se è attivata l'opzione Usa la schermata iniziale. Una volta attivato il cambio rapido utente, per passare da un utente all'altro basta premere il tasto Windows (tra Ctrl e Alt sulle tastiere dei desktop) insieme al tasto L. Immediatamente si torna allo schermo di logon dove si può aprire un'altra sessione con nome di utente diverso o portare in primo piano una sessione già aperta in background. In pratica non occorre il logoff: l'utente resta logged on e le sue applicazioni restano aperte.
Inutile dire che per sfruttare questa funzionalità dovrete avere memoria in abbondanza, specialmente se i programmi aperti eseguono del lavoro anche in background.
Quando il PC resta inutilizzato ed è in funzione uno screen saver, per default il sistema torna allo schermo di logon alla ripresa dell'attività (input di mouse o tastiera). Se preferite barattare questa misura di sicurezza con l'immediatezza d'uso, basta disattivare l'opzione Al ripristino torna alla schermata iniziale in Proprietà schermo, Screen saver (dopo clic destro sullo sfondo del desktop).
Se volete attivare l'opzione Utilizza cambio rapido utente ma non potete farlo perché è visualizzata in grigio (quello che succede disattivando la schermata iniziale), c'è un rimedio.
Aprite la finestra Strumenti, Opzioni cartella in Explorer (Risorse del computer) e disattivate la casella Abilita file non in linea, così verrà resa nuovamente disponibile l'opzione Utilizza cambio rapido utente.
Mostrare e nascondere gli utenti
Nel Welcome screen, o schermata iniziale, sono elencati uno o più utenti; basta fare clic su uno di essi per fare il logon. Il punto chiave è che questo elenco di utenti non è necessariamente completo. Consideriamo per esempio l'utente Administrator di Windows XP Professional; sappiamo che esiste, ma per default non viene visualizzato. Per fare il login come Administrator potete premere due volte Ctrl-Alt-Del nella finestra di logon e inserire nome utente e password nella finestra che appare. Windows XP Home Edition non permette il logon come Administrator, anche se questo utente esiste e per default ha password vuota. Se doveste ricorrere alla Recovery Console (la console di ripristino di emergenza) in XP Home dovrete specificare la password di Administrator (se non vi piace vuota potete cambiarla tramite Pannello di controllo, Account utente, Modifica account).
Oltre ad Administrator, potete avere altri account nascosti, non solo quelli speciali usati da Windows ma anche account corrispondenti a utenti in carne e ossa definiti da voi.
In generale potete personalizzare lo schermo di logon aggiungendo o togliendo utenti a piacere. Per farlo, aprite Regedit e vi posizionate sulla chiave HKEY_LOCAL_MACHINE\ SOFTWARE\ Microsoft\Windows NT\CurrentVersion\ Winlogon\SpecialAccounts\UserList.
Qui aggiungete una nuova voce (Modifica, Nuovo, Valore DWORD) e le assegnate come nome l'account che vi interessa mostrare o nascondere.
Per nascondere l'account assegnate alla voce corrispondente valore 0; per renderlo visibile assegnate valore 1. E per quanto riguarda Administrator? Per renderlo sempre visibile nello schermo di logon basta aggiungere Administrator alle voci della chiave UserList e assegnarle valore 1.
Nascondere l'ultimo utente
Per motivi di riservatezza o di sicurezza, spesso si desidera nascondere il nome dell'utente che per ultimo ha eseguito un logon.
Windows, per facilitare l'utente abituale, ripropone come default il nome dell'ultimo utente che ha avuto accesso al sistema.
Per impedire che questo avvenga, si ricorre all'editing del registro. Aperto Regedit, ci si posiziona sulla chiave HKEY_LOCAL_MACHINE\SOFTWARE\ Microsoft\Windows\CurrentVersion\policies\system, si aggiunge una nuova voce con Modifica, Nuovo, Valore DWORD e le si assegna il nome DontDisplayLastUserName. Quindi, con clic destro e Modifica, si assegna a questa voce il valore 1. Se in seguito vorrete disabilitare questa opzione e tornare al comportamento di default, basterà assegnare valore 0 a DontDisplayLastUserName.
Un messaggio iniziale
Talvolta è utile impostare un messaggio iniziale che sarà visualizzato come prima cosa all'avvio di Windows. In XP potete definire il titolo della finestra e il testo contenuto all'interno. Per esempio, il legittimo utente di un PC potrebbe avvisare eventuali ospiti indesiderati di stare alla larga, perché non sono autorizzati all'accesso ma vengono registrati e rischiano gravi sanzioni (può essere uno scherzo o una cosa seria, decidete voi).
Un modo facile per farlo è l'editing di due voci di registro sotto la chiave HKEY_LOCAL_MACHINE\SOFTWARE\ Microsoft\Windows NT\CurrentVersion\Winlogon. Alla voce LegalNoticeCaption dovrete assegnare come valore (con clic destro e Modifica) il titolo che volete dare alla finestra del messaggio; assegnerete quindi come valore della voce LegalNoticeText il testo che sarà visualizzato dentro la finestra.
Con un pizzico di editing del registro di sistema e con l'uso delle utility di Windows XP non è difficile modificare l'interfaccia di apertura di Windows e le modalità di accesso (il cosiddetto logon, chiamato anche indifferentemente login).
In quest'articolo vedremo come:
• intervenire per modificare lo schermo di apertura di XP,
• si crea un messaggio iniziale (da mostrare all'apertura di Windows),
• si sceglie l'interfaccia di logon,
• si abilita o disabilita il Cambio rapido dell'utente,
• si può rendere automatico il logon,
• si può mostrare o nascondere i nomi degli utenti al logon.
Lo schermo di benvenuto
Sebbene non ci sia più la scritta di benvenuto, lo schermo iniziale di Windows è normalmente quello che in inglese di chiama Welcome screen, su fondo azzurro con i nomi degli utenti. A parte le installazioni aziendali, che possono essere state personalizzate, se avete installato la vostra copia di Windows e avete definito uno o più utenti per il vostro sistema, i loro nomi saranno visibili sullo schermo di benvenuto. L'accesso a Windows (Windows logon) avviene facendo clic su uno degli utenti e inserendo la password (se è stata definita).
L'icona assegnata da XP a ogni utente può essere modificata tramite Start, Pannello di controllo, Account utente, Modifica account, selezione dell'utente, Cambia immagine. Se nessuna delle icone proposte vi soddisfa o se volete inserire il vostro ritratto, basta scegliere Cerca altre immagini o Ottieni immagine da fotocamera o da scanner.
Logon automatico
Se il vostro PC non è in rete, non è portatile e in generale si trova in un ambiente protetto e privo di minacce alla sicurezza, potreste voler attivare il logon automatico, senza dover specificare utente e password a ogni logon.
È importante notare che questa funzione comporta un rischio alla sicurezza: chiunque possa mettere le mani sul vostro computer potrà accedere a tutti i contenuti, incluse le eventuali risorse di rete condivise. Questa è quindi un'opzione da usare per compiti specifici (per esempio test che riavviano il computer più volte) o in ambiente sicuro.
Ecco come si può attivare l'accesso automatico a Windows: si apre l'editor di registro (Start, Esegui, Regedit), ci si posiziona sulla chiave HKEY_LOCAL_MACHINE\ SOFTWARE\ Microsoft\Windows NT\CurrentVersion\Winlogon e si trova la voce DefaultUsername. Il suo valore deve essere il nome dell'utente che dovrà avere accesso automatico a Windows. Subito sopra, dovrebbe esserci la voce DefaultPassword; se non c'è la si crea con Modifica, Nuovo, Valore stringa (tipo di dato REG_SZ) e assegnando alla nuova voce il nome DefaultPassword.
Ora si modifica il valore di DefaultPassword (clic destro, Modifica) assegnando come password di default la password dell'utente scelto per l'autologon. L'ultima modifica da fare al registro è la creazione della voce AutoAdminLogon (Modifica, Nuovo, Valore stringa) e l'assegnazione del valore 1 alla nuova stringa. A questo punto si esce da Regedit, si chiude la sessione di Windows e si riavvia; l'utente di default avrà accesso automatico a Windows.
Nel momento in cui altre persone avessero accesso al PC o il computer venisse connesso a Internet o altra rete, ricordatevi di ripristinare le impostazioni di registro, cancellando la voce AutoAdminLogon e il valore della voce DefaultPassword. Il valore di DefaultUsername resta il nome dell'utente di default, anche se il logon torna a essere manuale.
Un nuovo schermo di apertura
Lo schermo di benvenuto è una piacevole evoluzione della finestra di logon di Windows NT e 2000, ma non è detto che sia gradito a tutti gli utenti. Un utente finale potrebbe preferire uno sfondo artistico sia per lo schermo di benvenuto (logon) sia per il desktop, mentre un'azienda potrebbe personalizzare i computer inserendo il proprio logo nello schermo di apertura.
È facile modificare lo sfondo del desktop: basta fare un clic destro sul desktop, Proprietà, Desktop e selezionare un file grafico dalla cartella di Windows o da altra cartella tramite Sfoglia.
Per sostituire lo schermo di benvenuto con un'immagine creata dall'utente, il percorso inizia disabilitando lo schermo di benvenuto tramite Pannello di controllo, Account utente, Cambia modalità di accesso e disconnessione e quindi disattivando Usa la schermata iniziale. Può accadere che entrando in questa finestra compaia un messaggio relativo al Cambio rapido utente; basta cliccare Annulla e continuare.
Ora che abbiamo eliminato il Welcome screen (schermata iniziale), basta impostare nel registro di sistema il nome e percorso del file con l'immagine che vogliamo visualizzare all'apertura di Windows, che farà anche da sfondo alla finestra di logon.
Si esegue Regedit (Start, Esegui), ci si posiziona sulla chiave HKEY_USERS\.DEFAULT\ Control Panel\Desktop e sulla voce Wallpaper. Con clic destro e Modifica si inserisce il percorso completo del file di sfondo (per esempio in formato .bmp). Al prossimo riavvio, sullo schermo apparirà la vostra foto, opera d'arte o altra immagine preferita (o il logo aziendale), che potrà anche coincidere con l'immagine scelta come sfondo per il desktop.
Cambio rapido d'utenza
Windows XP permette la multiutenza dei programmi in background: sebbene un solo utente utilizzi la tastiera e il mouse, più utenti possono avere sessioni aperte (con logon effettuato) e avere programmi in esecuzione, per esempio la riproduzione di un film su DVD con la seconda uscita video (se l'avete) inviata al televisore o a un secondo monitor.
Abbiamo visto che in Pannello di controllo, Account utente, Cambia modalità di accesso e disconnessione, si può attivare o disattivare il Cambio rapido utente, che è selezionabile se è attivata l'opzione Usa la schermata iniziale. Una volta attivato il cambio rapido utente, per passare da un utente all'altro basta premere il tasto Windows (tra Ctrl e Alt sulle tastiere dei desktop) insieme al tasto L. Immediatamente si torna allo schermo di logon dove si può aprire un'altra sessione con nome di utente diverso o portare in primo piano una sessione già aperta in background. In pratica non occorre il logoff: l'utente resta logged on e le sue applicazioni restano aperte.
Inutile dire che per sfruttare questa funzionalità dovrete avere memoria in abbondanza, specialmente se i programmi aperti eseguono del lavoro anche in background.
Quando il PC resta inutilizzato ed è in funzione uno screen saver, per default il sistema torna allo schermo di logon alla ripresa dell'attività (input di mouse o tastiera). Se preferite barattare questa misura di sicurezza con l'immediatezza d'uso, basta disattivare l'opzione Al ripristino torna alla schermata iniziale in Proprietà schermo, Screen saver (dopo clic destro sullo sfondo del desktop).
Se volete attivare l'opzione Utilizza cambio rapido utente ma non potete farlo perché è visualizzata in grigio (quello che succede disattivando la schermata iniziale), c'è un rimedio.
Aprite la finestra Strumenti, Opzioni cartella in Explorer (Risorse del computer) e disattivate la casella Abilita file non in linea, così verrà resa nuovamente disponibile l'opzione Utilizza cambio rapido utente.
Mostrare e nascondere gli utenti
Nel Welcome screen, o schermata iniziale, sono elencati uno o più utenti; basta fare clic su uno di essi per fare il logon. Il punto chiave è che questo elenco di utenti non è necessariamente completo. Consideriamo per esempio l'utente Administrator di Windows XP Professional; sappiamo che esiste, ma per default non viene visualizzato. Per fare il login come Administrator potete premere due volte Ctrl-Alt-Del nella finestra di logon e inserire nome utente e password nella finestra che appare. Windows XP Home Edition non permette il logon come Administrator, anche se questo utente esiste e per default ha password vuota. Se doveste ricorrere alla Recovery Console (la console di ripristino di emergenza) in XP Home dovrete specificare la password di Administrator (se non vi piace vuota potete cambiarla tramite Pannello di controllo, Account utente, Modifica account).
Oltre ad Administrator, potete avere altri account nascosti, non solo quelli speciali usati da Windows ma anche account corrispondenti a utenti in carne e ossa definiti da voi.
In generale potete personalizzare lo schermo di logon aggiungendo o togliendo utenti a piacere. Per farlo, aprite Regedit e vi posizionate sulla chiave HKEY_LOCAL_MACHINE\ SOFTWARE\ Microsoft\Windows NT\CurrentVersion\ Winlogon\SpecialAccounts\UserList.
Qui aggiungete una nuova voce (Modifica, Nuovo, Valore DWORD) e le assegnate come nome l'account che vi interessa mostrare o nascondere.
Per nascondere l'account assegnate alla voce corrispondente valore 0; per renderlo visibile assegnate valore 1. E per quanto riguarda Administrator? Per renderlo sempre visibile nello schermo di logon basta aggiungere Administrator alle voci della chiave UserList e assegnarle valore 1.
Nascondere l'ultimo utente
Per motivi di riservatezza o di sicurezza, spesso si desidera nascondere il nome dell'utente che per ultimo ha eseguito un logon.
Windows, per facilitare l'utente abituale, ripropone come default il nome dell'ultimo utente che ha avuto accesso al sistema.
Per impedire che questo avvenga, si ricorre all'editing del registro. Aperto Regedit, ci si posiziona sulla chiave HKEY_LOCAL_MACHINE\SOFTWARE\ Microsoft\Windows\CurrentVersion\policies\system, si aggiunge una nuova voce con Modifica, Nuovo, Valore DWORD e le si assegna il nome DontDisplayLastUserName. Quindi, con clic destro e Modifica, si assegna a questa voce il valore 1. Se in seguito vorrete disabilitare questa opzione e tornare al comportamento di default, basterà assegnare valore 0 a DontDisplayLastUserName.
Un messaggio iniziale
Talvolta è utile impostare un messaggio iniziale che sarà visualizzato come prima cosa all'avvio di Windows. In XP potete definire il titolo della finestra e il testo contenuto all'interno. Per esempio, il legittimo utente di un PC potrebbe avvisare eventuali ospiti indesiderati di stare alla larga, perché non sono autorizzati all'accesso ma vengono registrati e rischiano gravi sanzioni (può essere uno scherzo o una cosa seria, decidete voi).
Un modo facile per farlo è l'editing di due voci di registro sotto la chiave HKEY_LOCAL_MACHINE\SOFTWARE\ Microsoft\Windows NT\CurrentVersion\Winlogon. Alla voce LegalNoticeCaption dovrete assegnare come valore (con clic destro e Modifica) il titolo che volete dare alla finestra del messaggio; assegnerete quindi come valore della voce LegalNoticeText il testo che sarà visualizzato dentro la finestra.